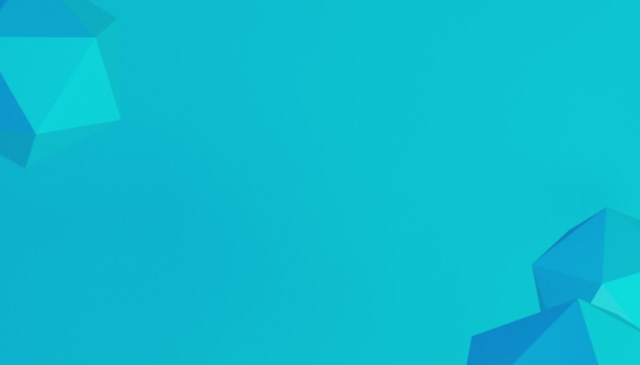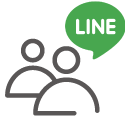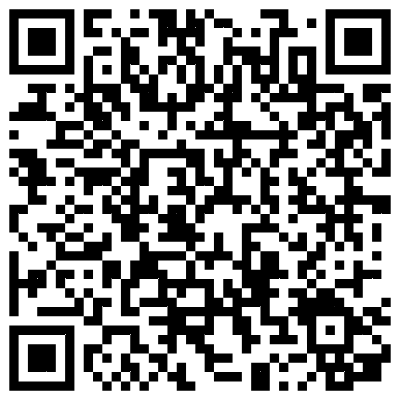網路測速前須知
為使測速結果較精準反映您的網路速度,執行測速前,請詳閱並完成下列須知:
開始測試網路速度
中嘉寬頻 上傳下載網路速度表
測試期間:2025年1月
| 方案 (下載 / 上傳) |
下載 (80%客戶實測值) |
上傳 (80%客戶實測值) |
|---|---|---|
| 60M/20M | 57.34M-69.3M | 19.34M-22.39M |
| 150M/50M | 157.71M-165.25M | 52.34M-56.48M |
| 300M/50M | 316.44M-327.34M | 52.34M-56M |
| 600M/50M | 599.53M-642.96M | 52.81M-57.78M |
| 1G/50M | 876.64M-937.09M | 47.2M-57.76M |
| 1G/150M | 923M-982.06M | 144.96M-155.8M |
| 1G/500M | 935.01M-954.54M | 482.31M-530.95M |
| 2G/500M | 1790M-2034M | 485.19M-505.25M |
本表各速率乃由本公司施工人員於客戶處,以測試設備(筆記型電腦)啟動測通報竣系統,測試機房端與客戶端傳輸設備間線路速率,並經客戶簽認之實測值。